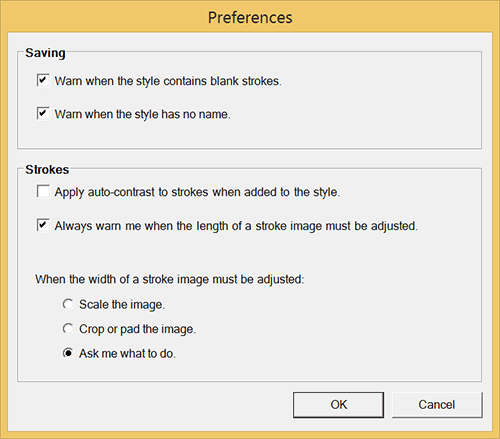Style Builder
Интерфейс Style Builder
Основная задача Style Builder — создавать стили для вашей стилистической подачи из ваших собственных 3D-моделей. Интерфейс Style Builder интуитивно понятен. Выноски на рисунке обозначают 4 рабочих области пользовательского окна:
1. Панель меню
Используйте её для создания или открытия файлов, создания шаблонов для рисования собственных штрихов, загрузки библиотек штрихов, настройки параметров и изменения модели, которую вы видите на панели предварительного просмотра.
2. Вкладку «Штрихи»
Импортируйте на эту вкладку библиотеки штрихов или несколько библиотек из шаблона, папки или другого стиля. Вы можете открыть и закрыть библиотеку, щелкнув треугольник рядом с названием библиотеки штрихов.
3. Вкладку «Настройки»
Здесь вы устанавливаете глобальные параметры для ваших штрихов. Например, исчезновение и эффекты штрихов. Вы также можете присвоить название стиля.
4. Панель «Наборы»
Штрихи, которые вы добавляете из библиотек штрихов на панель «Наборы», становятся линиями, которые появляются в вашем стиле при применении его к модели. Каждый стиль обычно имеет 3–5 наборов штрихов с разной длиной. Каждый набор обычно содержит как минимум 3 штриха, благодаря чему стиль выглядит нарисованным от руки. Вы можете настроить несколько параметров обводки на панели «Наборы», используя раскрывающиеся списки в верхней части панели.
5. Панель предварительного просмотра
Сначала модель при предварительном просмотре выглядит размыто, но если вы добавите штрихи на панель «Наборы», вы предварительно увидите стиль на панели просмотра. Вы можете изменить модель, отображаемую на панели предварительного просмотра, применяя инструменты в верхней части панели для вращения, панорамирования, масштабирования и переключения теней.
Совет: интерактивная справка по Style Builder находится в меню «Справка». Вы можете обратиться за помощью, написав на форум пользователей, в отдел продаж, службу поддержки клиентов или в группу.
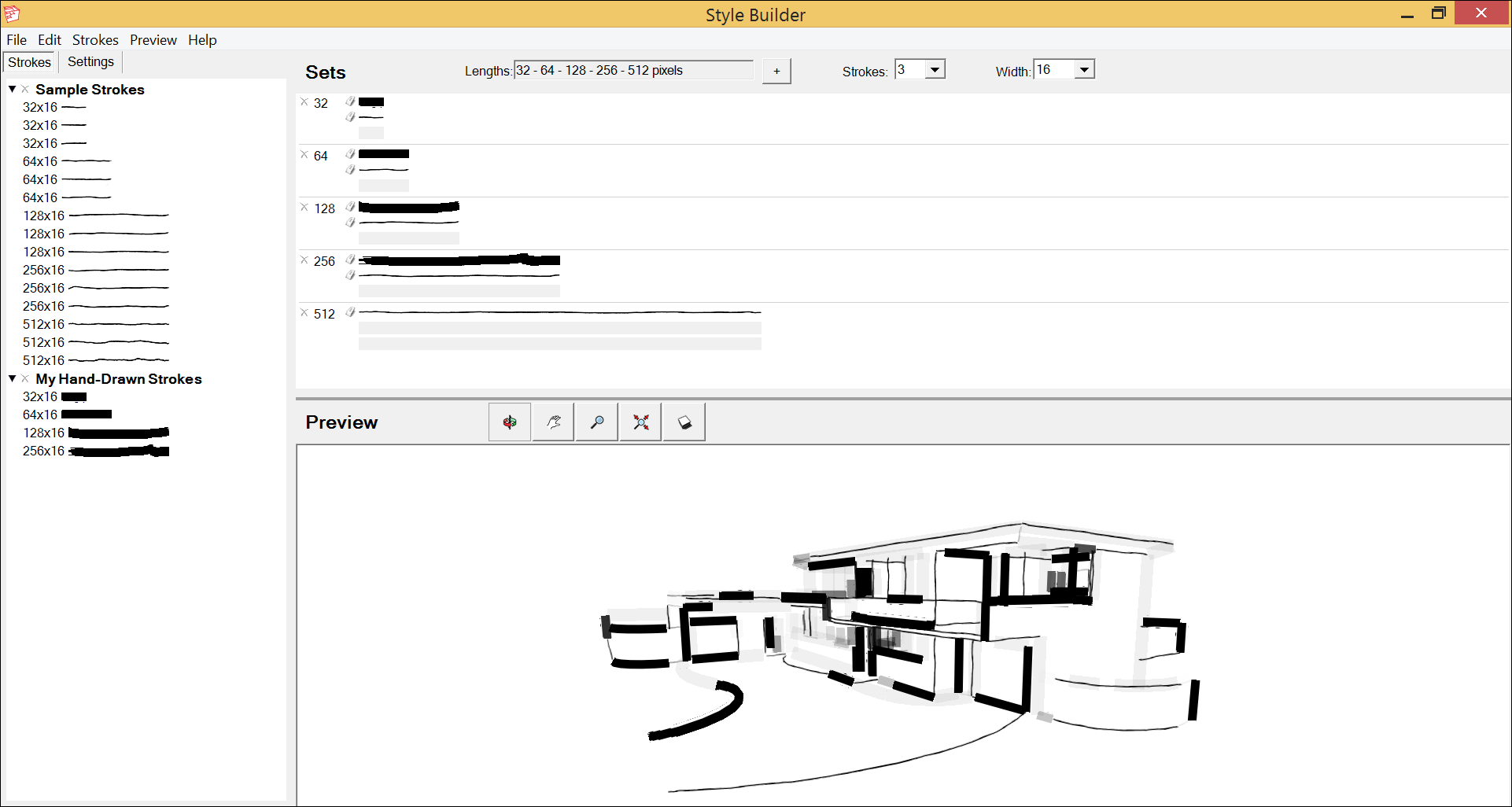
Рабочий процесс Style Builder
Шаги с ссылками на полезные статьи, которые помогут вам при создании стилей:
- Откройте новый или существующий файл Style Builder.
- Нарисуйте штрихи, которые вы хотите использовать для стилизованных граней. Вы можете сделать их в шаблоне, созданном в Style Builder. Или отсканируйте штрихи, которые вы нарисовали вручную, в редакторе изображений.
- Импортируйте штрихи, которые хотите использовать. Вы можете загрузить штрихи из своего шаблона, папки изображений или существующего стиля. Когда вы импортируете штрихи, они отображаются в виде библиотеки штрихов на вкладке «Штрихи».
- Перетаскивайте штрихи из библиотеки штрихов в слоты соответствующей длины граней в наборе. Вы можете добавлять или удалять наборы длин, выбирать, сколько штрихов будет отображаться в каждом наборе, и регулировать ширину всех штрихов на панели «Наборы».
- На вкладке «Настройки» выберите параметры исчезновения штрихов, цвет штриха и эффекты, которые вы хотите применить ко всем штрихам на панели «Наборы». И не забудьте дать вашему стилю имя.
- Просмотрите, как выглядит ваш стиль и при необходимости настройте параметры, штрихи или ширину.
- Когда вы будете довольны тем, как выглядят стилизованные грани, сохраните файл стиля .style file.
- Используйте вкладку «Смешивание» (Mix tab), чтобы применить ваш стилизованный стиль к моделям SketchUp.
Создание, открытие и сохранение файлов Style Builder
Как Style Builder позволяет вам работать с файлами .style files (краткий обзор):
- Создайте и сохраните новый файл стиля .style files
- Откройте существующий файл стиля .style files, чтобы отредактировать стилизацию граней и сохранить изменения
- Создайте новый стиль на основе существующего, открыв существующий файл стиля, сохранив файл под новым именем и отредактировав штрихи
Шаги, которые помогут вам создать, открыть и сохранить файлы .style в Style Builder:
1. Создание нового файла
При первом запуске Style Builder автоматически открывается новый файл с библиотекой Sample Strokes на вкладке Settings.
Если у вас уже открыт .style files и вы хотите создать новый файл, выберите в строке меню Файл —> Создать. Новый файл откроется в конструкторе стилей.
2. Открытие существующего файла
Чтобы открыть существующий .style files, созданный вами или входящий в SketchUp, выполните следующие действия:
- Выберите в строке меню Файл —> Открыть. Появится диалоговое окно
- Перейдите к месту, где сохранен .style files, который вы хотите открыть
- Выберите файл и нажмите «Открыть». Ваш файл откроется в Style Builder с библиотекой штрихов на вкладке «Штрихи» и заполненными штрихами на панели «Наборы»
3. Сохранение файла
Чтобы сохранить изменения в текущем файле, выполните следующие действия:
- Выберите Файл —> Сохранить. По умолчанию, если ваш файл содержит пустые штрихи или ваш стиль не имеет имени, вы увидите диалоговое окно с предупреждением. Чтобы продолжить сохранение файла, нажмите кнопку «Сохранить» (Microsoft Windows) или ОК (Mac OS X)
- Если вы уже сохранили свой файл, Style Builder сохранит ваш стиль в том виде, в котором он отображается на панели «Наборы». Если вы еще не сохранили файл, вы увидите диалоговое окно «Сохранить как»
Чтобы сохранить новый файл в первый раз или сохранить изменения в существующем файле с новым именем, выполните следующие действия:
- Выберите Файл —> Сохранить как. Появится диалоговое окно «Сохранить как»
- Перейдите к месту, где вы хотите сохранить файл .style
- (Дополнительно) В поле «Имя файла» введите название. По умолчанию имя файла совпадает с именем, которое вы ввели на вкладке «Настройки». Нажмите кнопку «Сохранить»
Зарисовка штрихов для библиотеки стилей
Чтобы нарисовать штрихи для стилизации граней, вам необходимо создать отдельные файлы для каждого штриха. Также вы можете сохранить эти файлы в папке и импортировать её, копируя ваши штрихи в шаблон, а затем импортируя шаблон в Style Builder. Это простой и более распространенный метод.
Чтобы нарисовать свои собственные штрихи на основе шаблона, нужно создать шаблон стиля в Style Builder. Этот шаблон содержит поля для точного количества и размера штрихов для вашего стиля.
2 способа рисования штрихов. С помощью:
- графического редактора, используя ручку и планшет
- ручки и бумаги (затем необходимо отсканировать штрихи в графический редактор)
Несмотря на то, что способ с ручкой и бумагой более утомителен, результаты, которые вы получаете, дают более уникальный линейный рисунок.
В следующих разделах разобран перенос штрихов из графического редактора в шаблон.
Когда вы закончите настройку штрихов в шаблоне, вы можете импортировать шаблон как библиотеку штрихов в Style Builder.
Создание стиля
После того, как вы нарисуете штрихи, Style Builder позволит вам создать собственный стиль отображения стилизованных граней, выполнив 3 основных шага:
1. Импортируйте штрихи в Style Builder
Чтобы использовать нарисованные от руки штрихи в конструкторе стилей, вы можете импортировать штрихи из папки с изображениями штрихов, из существующего .style file или из шаблона штрихов.
2. Добавьте штрихи из вашей библиотеки штрихов (или библиотек) в свой стиль.
Чтобы добавить штрихи в свой стиль, сначала убедитесь, что панель «Наборы» отражает нужные наборы и количество штрихов в наборе. Затем начните заполнять и редактировать панель «Наборы» штрихами, используя несколько разных команд.
3. Выберите настройки для ваших штрихов на вкладке «Настройки» и на панели «Наборы».
В Style Builder можно настраивать некоторые из тех же параметров стиля и эффектов, которые можно добавлять или редактировать в стилях SketchUp, включая ореолы, расширения, профили и метку глубины.
Вкладка «Настройки» Style Builder, показанная на следующем рисунке, содержит большинство глобальных настроек для всех штрихов на панели «Наборы». Вы также можете изменить ширину штриха на панели инструментов в верхней части панели «Наборы».
Если вы хотите использовать штрихи, которые нарисовали сами, ознакомьтесь с разделом «Рисование штрихов» для библиотеки стилей. Когда вы закончите с созданием стиля, сохраните его как .style file.
Просмотр вашего стиля
В Style Builder на панели «Предварительный просмотр» отображаются ваши стили, когда вы добавляете штрихи к каждому набору на панели «Наборы». Это происходит автоматически без дополнительных усилий с вашей стороны.
Style Builder также содержит несколько дополнительных инструментов и функций, которые позволяют:
- изменить модель предварительного просмотра
- изменить предварительный просмотр модели с помощью инструментов камеры и инструмента «Переключить тени», как показано на следующем рисунке
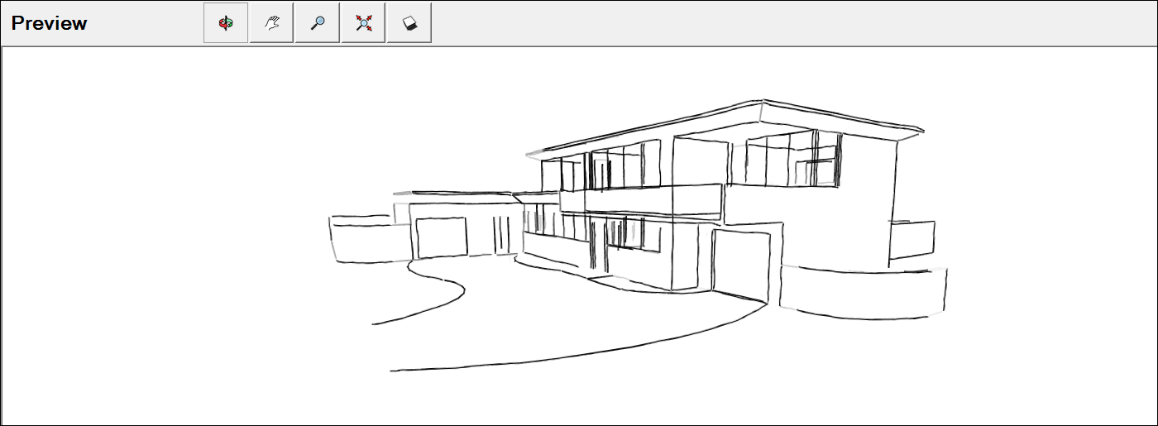
Чтобы изменить модель, которую вы видите на панели предварительного просмотра, выполните следующие действия:
- Выберите Предварительный просмотр —> Изменить модель в строке меню
- В появившемся диалоговом окне «Открыть» перейдите к файлу модели SketchUp, который вы хотите видеть на панели предварительного просмотра
- Выберите .skp file
- Нажмите «Открыть», и выбранная вами модель появится на панели предварительного просмотра Style Builder
Если вы создаете модели в SketchUp, инструменты панели предварительного просмотра, вероятно, вам знакомы: они выглядят и работают точно так же, как те, которые вы найдете в SketchUp. В следующей таблице перечислены инструменты, которые вы найдете в верхней части панели предварительного просмотра Style Builder.
| Инструмент |
Иконка |
Описание |
| Orbit |  |
Поворачивает вашу модель, чтобы вы могли рассматривать ее под разными углами |
| Pan |  |
Перемещает вид влево, вправо, вверх или вниз |
| Zoom |  |
Увеличение или уменьшение предварительного просмотра модели |
| Zoom Extents |  |
Центрирует образец модели на панели предварительного просмотра |
| Toggle Shadows |  |
Показывает или скрывает отображение теней |
Настройка параметров Style Builder
Параметры сохранения (Saving) позволяют вам решить, какие предупреждающие сообщения вы увидите, когда сохраните стиль отображения граней.
Параметры штриха (Strokers) позволяют настроить автоконтраст, длину или ширину штрихов.
Чтобы получить доступ к этим настройкам, выберите Правка —> Настройки (Microsoft Windows) или Создание стилей —> Настройки (Mac OS X). Вы увидите диалоговое окно настроек Style Builder, как показано на следующем рисунке.