Обучение работе в SketchUp
SketchUp – функциональный и удобный 3D-редактор для моделирования трехмерных объектов, зданий и интерьеров. В свое время его пользователи могли размещать созданные в нем работы в общедоступных онлайновых коллекциях Google.
Настройка программы
В SketchUp можно работать сразу после установки, но некоторые детали интерфейса стоит изменить для удобства
- Переместить панель инструментов на левый край экрана, перетащив ее туда мышкой – на широкоформатных мониторах это увеличит рабочую область. Иконки в SketchUp также можно уменьшить, кликнув на свободном месте панели и сняв галочку в Панели инструментов -> Параметры -> Большие значки.
- Выбрать шаблон по умолчанию: Файл -> Создать из шаблона, ставим сердечко под нужным (для начала – «Простой – метры»).
- Можно почистить «Лоток по умолчанию» в правом краю экрана от лишних элементов (Окно -> Лоток по умолчанию), чтобы они не мешали работе. Для начала достаточно оставить лотки «Данные объекта», «Материалы», «Компоненты» и «Метки». Остальные всегда можно вернуть на место с помощью Окно -> Управление лотками.
- В Окно -> Параметры -> Общие можно настроить интервал автосохранения.
Обзор интерфейса SketchUp
Интерфейс SketchUp создан для работы с помощью мыши и клавиатуры.

Меню
Классическим текстовым меню SketchUp можно не пользоваться вообще, поскольку все его пункты продублированы инструментами, лотками и контекстным меню, вызываемым правой кнопкой мыши.
Панель инструментов
Основная панель в программе SketchUp называется «Начало работы» и содержит достаточный набор иконок инструментов для старта. Чтобы открыть другие, достаточно кликнуть правой кнопкой мыши на свободном месте панели и поставить галочку напротив нужной.
Лоток по умолчанию
Лотки в SketchUp – собранные в небольшую панель выпадающие окна у правого края экрана. В них содержится информация об объектах и возможности для настройки инструментов. Например, в «Данных объекта» можно узнать его площадь, в «Материалах» – выбрать цвет или текстуру для заливки.
Область рисования
После старта проекта в SketchUp в центральном окне мы видим три разноцветных вектора (X, Y и Z) и фигуру человека (для масштаба). Чтобы выровнять линию или инструмент по вектору, можно использовать клавиши-стрелки «вверх», «вправо» и «влево».
Основные принципы SketchUp

Все объекты, создаваемые в программе в SketchUp, состоят из прямых линий, включая окружности. Когда линии соединяются, они образуют полигон. Несколько соединенных полигонов – 3D-модель. Таким образом, работая в SketchUp, мы рисуем трехмерные объекты из прямых линий, а затем модифицируем полученные полигоны, снова оперируя линиями. Например, чтобы что-то отрезать от 3D-объекта, надо буквально нарисовать на нем линии отреза, а затем «выдавить» лишнее.
Если нарисовать в SketchUp полигон, а потом поверх него – другой, они «слипнутся», и теперь, стерев второй, мы автоматически изменим и первый. Можно группировать нарисованное, тогда новые линии и полигоны не будут «прилипать» к группе, а для редактирования и добавления элементов группы достаточно выбрать ее двойным кликом. Тройной клик выберет все элементы внутри группы.
«Компоненты» в SketchUp предназначены для одновременного редактирования нескольких одинаковых объектов. Чтобы компонент перестал изменяться вместе со своими близнецами, его можно «Сделать уникальным» из контекстного меню.
Простой учебный проект в SketchUp
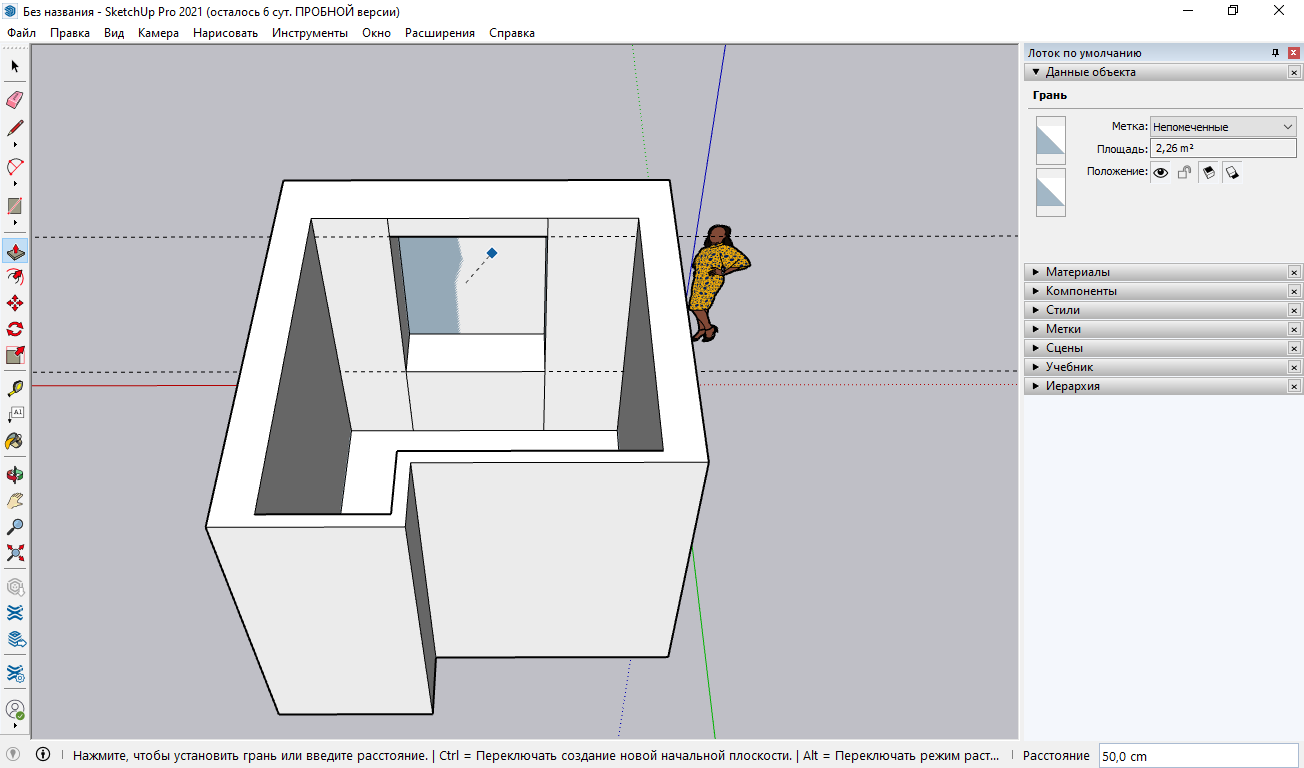
Нам потребуется чертеж помещения. В идеале он должен быть на бумаге или на втором мониторе. Если такой возможности нет, можно загрузить файл с чертежом с помощью Файл -> Импорт
Создание 2D-проекции помещения в SketchUp
Многие преподаватели рекомендуют начинать знакомство со SketchUp с 2D, используя для этого шаблон «Просмотр плана», но мы собираемся поднимать стены, поэтому лучше создать новый файл из шаблона «Простой», а дальше перевести его в «плоский» режим с помощью меню Камера -> Стандартные представления -> Сверху. Перетащите ось координат в удобное место инструментом «Панорама» (иконка руки), а затем обязательно поменяйте стандартные единицы измерения в меню Окно -> Данные модели -> Единицы на десятичный формат, сантиметры с точностью 0.0 (оптимально в нашем случае).
Таким образом в SketchUp можно быстро накидать внутренний план помещения. Мы уже в процессе рисования этого плана сделаем заготовки под окна и наружные двери. Если в стене они есть, то мы рисуем ее в несколько этапов: сперва отрезок до проема, затем продолжаем отрезок через весь проем и затем отрезок стены после. Результат пока будет выглядеть как одна прямая линия, но на следующем этапе эта разбивка пригодится. Внутренние двери, если они есть, достаточно обозначать только с одной стороны стены или оставить пока проемами.
Осталось сделать внешние стены, для этого пригодится инструмент «Рулетка» и направляющие. Подводим рулетку к одной из граней нашего плана (она должна оказаться «на ребре»), кликаем, тянем курсор наружу и вбиваем на клавиатуре ширину стены – например 50 см. Появилась пунктирная линия – направляющая. Повторим процесс со всеми стенами, изменяя ширину по необходимости, а затем обведем наружные стены «Линией» (игнорируя окна и двери). Если внешняя стена замкнулась, проекция стен окрасилась белым, если нет – надо замкнуть стены в проемах. Если внутри помещения у нас белый полигон – кликаем по нему инструментом «Выбрать» и удаляем клавишей Delete; сплошным белым цветом должны отображаться только стены.
Создание 3D-модели из чертежа в SketchUp
Камера -> Стандартные представления -> Изометрия переключит нас в 3D-проекцию, поскольку пришла пора работать с моделью. Кликаем инструментом «Вдавить-вытянуть» на проекцию стены и тянем ее вверх. Точную высоту задаем с клавиатуры. Масштаб отображения можно менять колесиком прокрутки или инструментом с изображением лупы, а крутить и рассматривать модель – инструментом «Вращение».
Поскольку мы строили геометрию из отрезков, сейчас на внутренних стенах уже есть линии, обозначающие горизонтальные границы проемов дверей и окон. Рисуем вертикальные линии с помощью рулетки «на ребре» (обратите внимание, что вектор рулетки должен быть синего цвета, чтобы отмерять точные расстояния по вертикали!), выбираем инструмент «Вдавить-вытянуть» и выдавливаем проемы. Если «выдавить» слишком далеко, вместо проема образуется нарост.
Если внутри планировки есть проемы без дверей, но с перегородкой сверху, пока отсутствующие на модели, или нам надо сделать антресоль, достаточно отобразить их проекцию на торце стены и затем «вытянуть» до другой стены одноименным инструментом. В случае антресоли «вытягивание» может упереться в вертикальные линии, оставшиеся над дверью – их надо удалить.
Теперь стоит удалить все ненужные линии, оставшиеся от окон и дверей, направляющие (Правка -> Удалить направляющие) и, если нас устраивает модель, сгруппировать ее. Выделяем все инструментом «Выбрать», правая кнопка мыши, «Создать группу». Включаем полезный лоток: Окно -> Лоток по умолчанию -> Иерархия, и в появившемся лотке переименовываем созданную группу, например, в «Стены». Теперь мы сможем скрывать стены, если они будут мешать работать с интерьером.
Также стоит расставить «Метки» (бывшие «Слои»), особенно если стен много. Открываем одноименный лоток и кнопкой «Плюс» добавляем необходимое количество, после чего выбираем стены и в лотке «Данные объекта» присваиваем им метки.
Смотрите серию бесплатных мастер-классов «Проектирование зданий в SketchUp. Визуализация проектов в V-Ray».
Создание интерьера в SketchUp
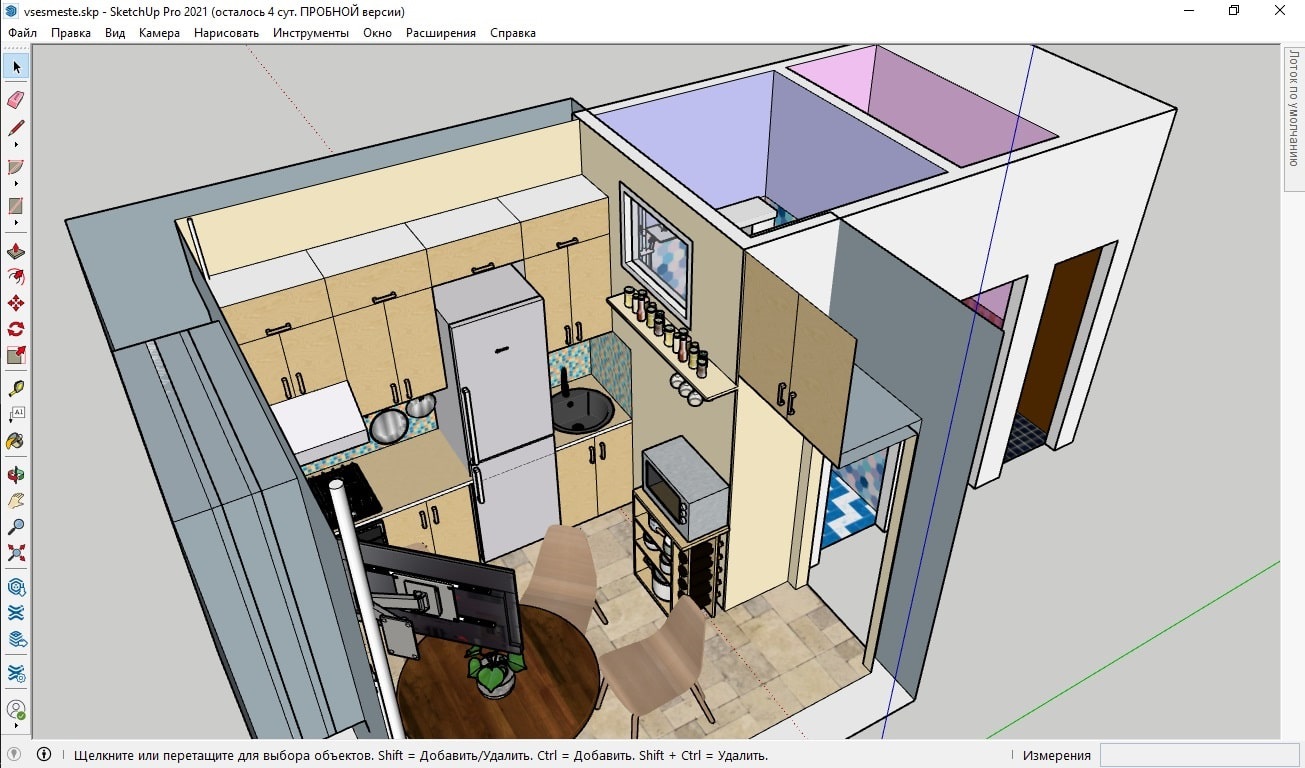
Для начала нам надо вставить окна и двери. Их можно смоделировать линиями, направляющими и «вытягиванием», но сейчас мы изучим новый инструмент – библиотеку готовых элементов 3D Warehouse. Кликаем на его иконку и забиваем в строке поиска Window и Door (искать лучше, используя английские слова). Сразу переходим из вкладки «Продукты» на вкладку «Модели», поскольку продукты часто поставляются с «вшитыми» размерами. Выбираем подходящий вариант и «Загружаем сразу в SketchUp». Зацепляем элемент за нужный угол проема. Поставить его в правильном положении поможет инструмент «Повернуть» (выбрать нужную проекцию для поворота можно клавишами курсора), после чего инструментом «Переместить» еще раз закрепляем объект в нужном месте, а дальше инструментом «Масштаб» подгоняем его под габариты проема.
Чтобы установить окна, внутри проема нужно разместить направляющую с помощью «Рулетки» и привязать объект к ней.
Прежде чем расставлять мебель, стоит обозначить на модели радиусы их открывания, чтобы не влезть в них каким-нибудь шкафом или креслом. Можно обойтись и простым инструментом «Дуга»: нарисуйте эту дугу на полу рядом с дверью.
Мебель для интерьера можно взять также в 3D Warehouse, во вкладке «Продукты».
Для оформления стен используется лоток «Материалы»: здесь есть готовые текстуры и цвета, и меню «Правка», где можно подобрать нужный тон или загрузить изображение. Поверхности окрашиваются инструментом «Заливка».
В результате мы получим эскизный проект интерьера в 3D. В этой модели не хватает пола: если он нужен, переворачиваем модель, рисуем линии по ее периметру и «вытягиваем» получившийся полигон на нужную высоту (точнее, глубину, учитывая, что это пол). Присваиваем объекту метку «Пол».
Смотрите запись вебинара «Создание интерьерных проектов в SketchUp».
Чтобы узнать о работе с программой больше, изучите наши мастер-классы «Создаем дом в 3D: проект, архитектура, интерьер. Простые инструменты SketchUp», в которых мы рассказали об основных этапах проектирования и поделились лайфхаками от экспертов.
Ответы на многие вопросы по использованию программы SketchUp вы можете найти в разделе "Вопросы и ответы".
Рекомендуем также посмотреть записи наших обучающих вебинаров.